웹 프로젝트 배포하기 (4) - 프론트(React) Nginx 배포 및 CI/CD 구축
[AWS/Actions] 웹 프로젝트 배포하기 (3) - 서버(SpringBoot) 배포 및 CI/CD 구축
웹 프로젝트 배포하기 (3) - 서버(SpringBoot) 배포 및 CI/CD 구축 [AWS] 웹 프로젝트 배포하기 (2) - 메모리 증설 및 자바 설치웹 프로젝트 배포하기 (2) - 메모리 증설 및 자바 설치 [AWS] 웹 프
hanadoescoding.tistory.com
이전 글에서 이어집니다.
1. React 프로젝트 클론
server 레포지토리와 client 레포지토리를 분리해서
각각 actions 를 적용하는 방법도 있으나..
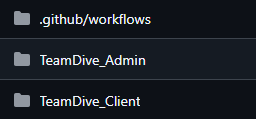
이미 한 레포지토리 안에 다 넣어버린 관계로
한번에 진행하는 방식으로 가겠다.
각각 하는 방식과 크게 차이 없을 것이다.
workflows 디렉토리 안에 yml 속 scripts 만 잘 작성하면 되니까.
프로젝트 클론은 인스턴스를 새 창에 열어서,
서버에서 했던 것과 동일하게 진행하면 된다.
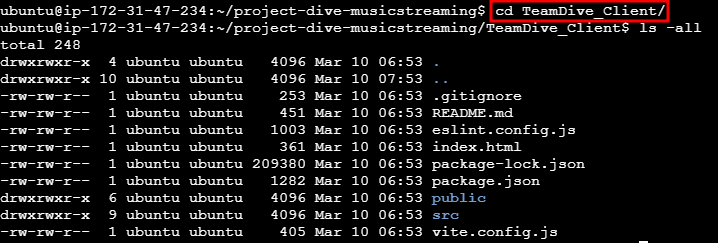
우선 클론이 되어있다는 가정하에 시작하겠다.
2. npm 설치
배포하고자 하는 사이트는 React(vite)로 제작되었다.
React 개발을 하면서 npm 을 통해
① node.js 에서 사용하는 모듈을 저장하고
② 설치 및 관리를 위한 CLI(Command Line Interface)를 제공 받아 사용했기에
node.js 와 npm 부터 설치해줄 것이다.
2.1 Node.js 설치를 위한 도구 curl
Node.js 의 공식 설치 스크립트를 다운로드 하기위한 사전 준비 작업이다.

sudo apt-get install -y curl
2.2 node.js 설치

sudo apt-get install -y nodejs
node.js 를 설치한다.

node -v
설치된 node.js 의 버전은 위 명령을 통해 알 수 있다.
2.3 npm 설치
npm은 node.js 설치 시 자동으로 설치되는 항목인데..
어째서인지 설치가 되지 않아 따로 설치해주었다.

sudo apt-get install npm
2.4 node_modules 설치

cd <클라이언트 프로젝트 폴더>
npm i
2.5 실행
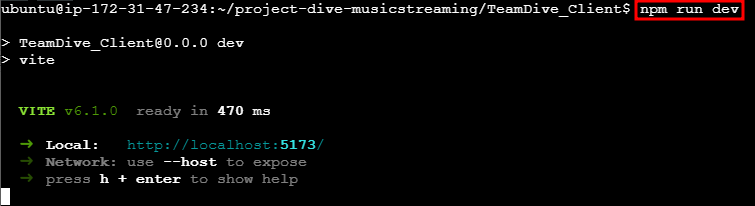
npm run dev
3. 빌드 및 Nginx 설정
Nginx는 웹 애플리케이션의 HTTP 요청을 처리하는데 사용되는 고성능 웹 서버다.
프론트엔드 애플리케이션을 빌드해 정적 파일로 만들고, 이 정적 파일들을 nginx 서버를 통해 서빙한다.
aws 에 배포를 할 때 매번 사용하던 포스 번호를 붙여줘야 했다. (ex http://54.180.101.9:8070/ )
그러나 nginx 를 사용하면 포트 번호를 붙이지 않고, IP 주소(도메인) 만으로도 웹 페이지를 띄울 수 있게 된다.
nginx 는 기본적으로 HTTP 요청을 처리하는 포트인 80번 포트를 사용하기 때문이다.
3.1 빌드

npm run build

Killed 어쩌구하는 오류가 뜬다면 이는 메모리 부족이 원인일 가능성이 크다.
NODE_OPTIONS="--max-old-space-size=4096" npm run build
그럴 때는 사용하는 메모리 용량을 늘려주는 명령을 사용해 빌드해보자.
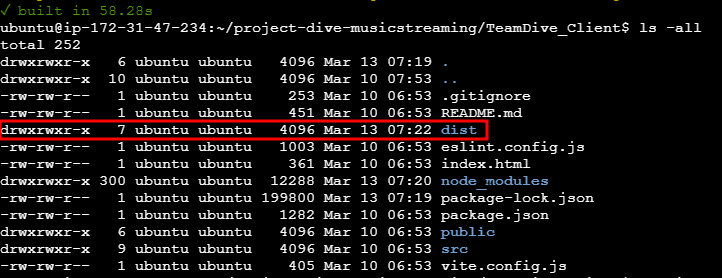
Vite 프로젝트는 dist , CRA 프로젝트는 build 디렉토리가 생긴다.
3.2 Nginx 설치

sudo apt install nginx
npm run dev 은 로컬 환경에서 실행하기 위한 명령이다.
배포를 위해서는 nginx 같은 웹 서버를 활용해야 한다.
기존에는 IP:5173 과 같이 포트를 붙여야 실행이 됐지만,
nginx 를 사용하게 되면 IP 만으로 웹 서버를 실행할 수 있게 된다.

sudo systemctl start nginx
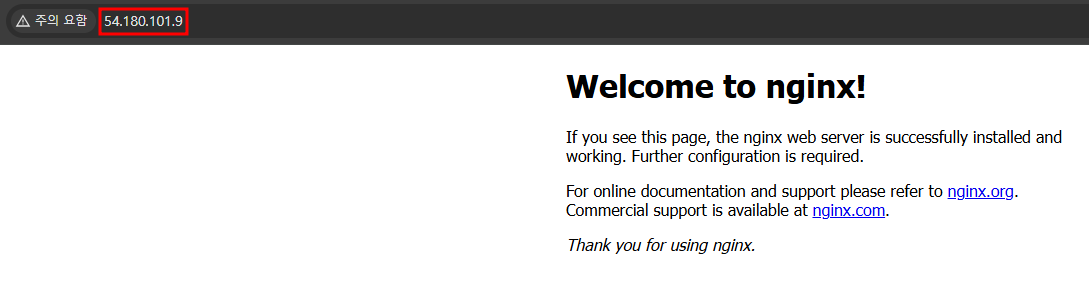
이제 nginx 에 프로젝트가 뜨도록 설정해주자.
3.3 Nginx 설정
기존 nginx 파일을 바꿔치기(!) 할 것이다.
3.3.1 nginx 기본 설정 삭제
먼저, 커스텀 설정과의 출동 방지를 위해 nginx 기본 설정에 대한 파일을 삭제해준다.


sudo rm /etc/nginx/sites-available/default
sudo rm /etc/nginx/sites-enabled/default
3.3.2 커스텀 설정

cd /
cd etc/nginx/sites-available
/ (root / 루트) 위치로 이동한 뒤
etc/nginx/sites-availanble 폴더로 이동한다.
cd /etc/nginx/sites-available
최상위 폴더가 아닌 다른 위치에서 이동한다면 앞에 / 절대 경로를 붙이면 된다.

sudo vim myapp.conf
커스텀 설정을 위한 myapp.conf 파일을 생성하고, 작성한다.
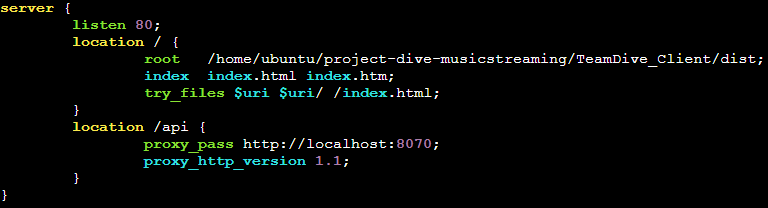
server {
listen 80;
location / {
root <빌드 파일이 있는 경로>;
index index.html index.htm;
try_files $uri $uri/ /index.html;
}
location /api {
proxy_pass <api 요청을 전달하는 주소>;
proxy_http_version 1.1;
}
}
| root | 빌드 파일이 있는 절대 경로 |
| index | 디렉토리 접근을 위한 기본 문서를 나타냄. index.html 을 기본으로, 없다면 index.htm 을 기본으로 설정 |
| try_files | 사용자가 요청한 파일이 존재하지 않는 경우 index.html 을 대체 파일로 반환 |
| proxy_pass | 백엔드 서버와 통신 시 api 요청을 전달하는 주소 |
proxy_pass 에는 vite.config.js(http-proxy-middleware) 파일에 작성해둔 API 서버 주소를 작성해주면 된다.
import { defineConfig } from 'vite'
import react from '@vitejs/plugin-react'
// https://vite.dev/config/
export default defineConfig({
plugins: [react()],
server: {
port: 5173,
proxy: {
'/api': {
target: 'http://localhost:8070', // API 서버 주소
changeOrigin: true,
secure: false,
rewrite: (path) => path.replace(/^\/api/, ''),
}
}
},
})
이렇게 설정해놨다면..
proxy_pass 는 http://localhost:8070 이다.
3.3.3 작성 파일 활성화를 위한 링크 걸기

sudo ln –s /etc/nginx/sites-available/myapp.conf /etc/nginx/sites-enabled/myapp.conf
작성 파일 활성화를 위하여 sites-enabled 에 링크를 걸어준다.
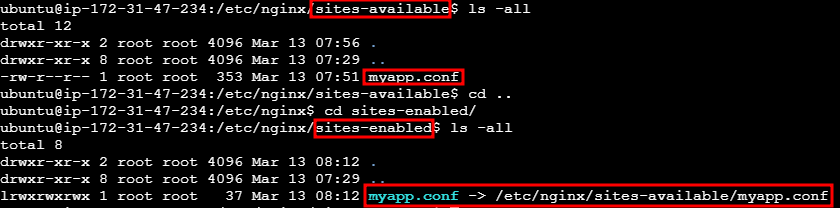
sites-enabled 로 가니 myapp.conf 가 똑같은 파일로 링크가 걸린 것을 볼 수 있다.
3.4 실행

sudo vi /etc/nginx/nginx.conf
권한 부여를 위해 nginx.conf 파일을 수정한다.

파일 최상단에 user www-data; 로 되어 있는 부분을 사용자 이름으로 바꾼다.
기본 설정인 ubuntu 로 바꿔주면 된다.
sudo systemctl restart nginx
이후 서버를 재실행 시켜주면....
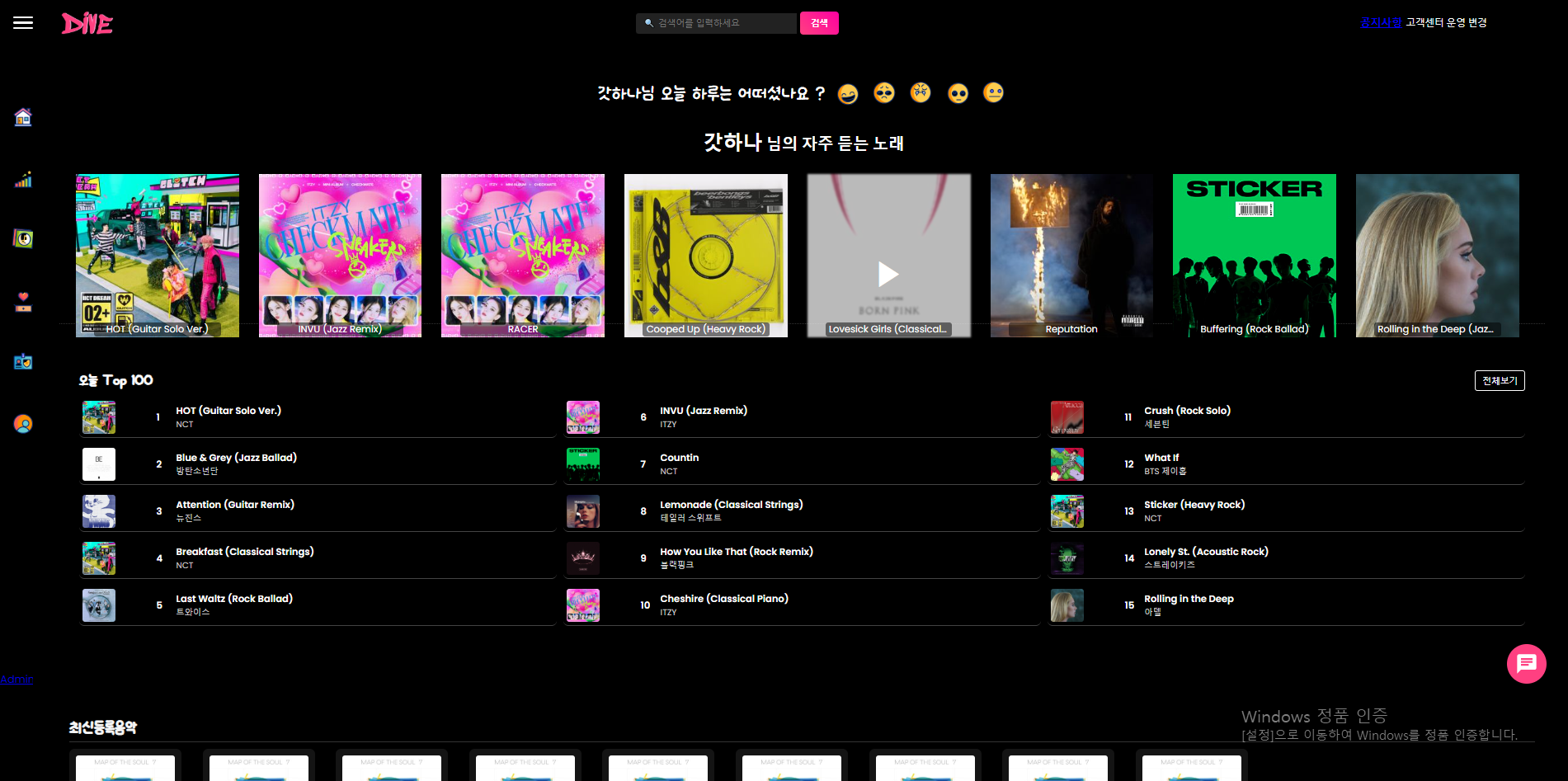
서버와 클라이언트 모두 잘 실행되는 모습이다 ^^b
4. 액션 (Actions)
4.1 deploy.yml 수정
만약 client 레포지토리를 따로 만들었다면 actions 설정을 다시 해야하지만 (방법은 서버 때랑 똑같음)
이미 한 레포지토리 안에 넣어둔 상태라 같이 진행되도록 기존 설정에 script 만 추가해주었다.
name: GitHub Actions 실행 # workflow 의 이름
on:
push:
branches:
- main # main 브랜치에 push 될 때 아래의 workflow 를 실행
jobs:
My-Deploy-job: # GitHub Actions 에서 실행될 Job 이름
runs-on: ubuntu-latest # Actions 실행 환경
steps: # Job 이 실행될 단계 정의
- name: Dive 프로젝트 서버 배포
uses: appleboy/ssh-action@master # Actions 의 appleboy/ssh-action 을 사용하여 SSH 접속 수행
env: # 환경변수 설정
APPLICATION_PROPERTIES: ${{ secrets.APPLICATION_YML }} # secret 에 작성한 yml 가져오기
with:
host: ${{ secrets.EC2_HOST }} # EC2 인스턴스의 공인 IP 주소 또는 도메인
username: ${{ secrets.EC2_USERNAME }} # EC2에 접속할 사용자 이름
key: ${{ secrets.EC2_PRIVATE_KEY }} # SSH 접속을 위한 비밀키
envs: APPLICATION_PROPERTIES # 환경변수를 EC2 서버에 전달
script_stop: true # 스크립트 실행 중 오류가 발생하면 즉시 종료
script: |
cd /home/ubuntu/project-dive-musicstreaming
rm -rf src/main/resources/application.yml
git pull origin main
echo "$APPLICATION_PROPERTIES" > src/main/resources/application.yml
sudo ./gradlew clean build
sudo fuser -k -n tcp 8070 || true
nohup java -jar build/libs/*SNAPSHOT.jar > ./output.log 2>&1 &
cd TeamDive_Client
sudo npm run build
sudo systemctl restart nginx
cd TeamDive_Client
sudo npm run build
sudo systemctl restart nginx
클라이언트 폴더로 들어가서
빌드 다시 하고
nginx 재시작하는 코드.
이제 깃에 커밋푸시 후 테스트를 해보자.
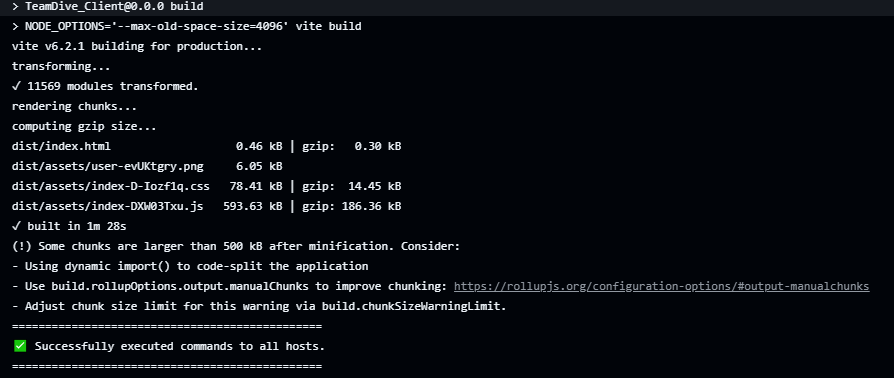
일단 Actions 에는 어쩌구저쩌고 빌드 어쩌구저쩌구 하더니 초록불이 들어왔다!
수정 정보도 push 후 바로 반영이 되는지 테스트를 위해 백엔드와 프론트의 정보를 조금씩 수정했다.
[프론트] Footer 에 있던 정보



[백] api/member/test 요청 텍스트


성공 ^^b
* 사진 올리는 bucket 은 배포 담당 팀원분이 작업하셨는데.. DB 이미지 이름에 버킷 주소가 담겨있어서 이를 다루려면 DB 를 갈아 엎어야 했음.. 그래서 다루지 못했지만, 다음 프로젝트에는 해볼 수 있었으면 좋겠다
'Programming > AWS' 카테고리의 다른 글
| [AWS] S3 버킷을 이용한 이미지 파일 조회 (2) | 2025.05.25 |
|---|---|
| [AWS/Actions] 웹 프로젝트 배포하기 (3) - 서버(SpringBoot) 배포 및 CI/CD 구축 (0) | 2025.03.10 |
| [AWS] 웹 프로젝트 배포하기 (2) - 메모리 증설 및 자바 설치 (0) | 2025.03.06 |
| [AWS] 웹 프로젝트 배포하기 (1) - EC2 인스턴스 생성 (0) | 2025.03.06 |



